You can automate the sending of account information when you update or create User accounts by using User Communication Messages.
|
|
If you are an existing Oracle Learn Cloud customer with a LearnCenter delivered prior to the General Availability (GA) of Learn release 14B.2 (which occurred on August 14, 2014), the new User messages are inactive by default, and will not be sent to your Users until you make them active. This is to prevent any disruption to your current work flow until you are ready to use the messages. If you become a customer and have a LearnCenter delivered after GA of 14B.2, the messages are active by default. |
The messages can be sent to Users in the following situations:
Follow the steps below to set up the feature for your LearnCenter.
| Message Name | Recipient | Subject | Message Body | Before/ Upon/ After | Action Date | Configurable by Time Frame | Description | Trigger Available |
|---|---|---|---|---|---|---|---|---|
| Account Updated | User | Account Updated | Dear [[User First Name]] [[User Last Name]], Your account has been updated with following information: Your current log in information is now: Username = [[Username]] Password = Use your current password (If you forgot your password contact administrator to reset) To start using the [[LearnCenter Name]] LearnCenter, log in at: [[LearnCenter URL]] | Upon |
Date Completed
|
No | Sent to Users when their account is updated. | Yes |
| New Account Created | User | New Account Created – [[LearnCenter Name]] | Dear [[User First Name]] [[User Last Name]], A new account has been created for you in [[LearnCenter Name]]. Your User name is: [[Username]] Your password will be sent to you in a separate email. When it arrives, log in and finish setting up your account. To start using the [[LearnCenter Name]], log in at: [[LearnCenter URL]] | Upon | Date Completed | No | Sent to Users when new accounts are created for them. | No |
| Password | User | Password | Dear [[User First Name]] [[User Last Name]], Below is your password for the [[LearnCenter Name]] LearnCenter. Click the link below to log in and finish setting up your account. [[LearnCenter URL]] Your password is: [[Password]] {You will or should have received a separate User message with Username information.} | Upon | Date Competed | No | Sent to Users when new accounts are created for them. |
Default text for all three messages is provided, but you can edit the messages to suit your organization's needs. You have the ability to add custom fields in the Message Subject and Body for all three messages. If you decide after changing a message that you want to restore it to the default setting, click  .
.
See Editing Communication Messages for instructions on customizing these messages.
There are 5 triggers available for the Update Account message. You must add at least one trigger for this message if you make it active. You can then add as many triggers as you need. You also have the ability to make multiple copies of this message.
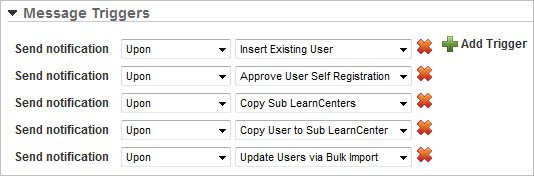
See Communication Message Automation (Triggers) for instructions on creating triggers for the Account Updated message.
Message History is available for the User Communication Messages. Rest your pointer over a communication message (or locate the Actions column, depending on your LearnCenter setup) and click  on the Messages page to display the Message History page.
on the Messages page to display the Message History page.
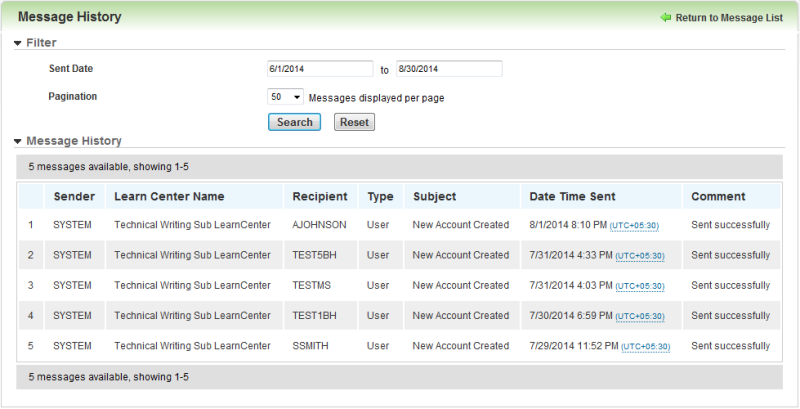
Type in a date range and click Search to display history.

Copyright © 2010-2015, Oracle and/or its affiliates. All rights reserved.